History
In the Admin Mode, on the History page, admins can view all the closed conversations, messages, customer profiles, satisfaction ratings, and transfer records, and perform quick quality reviews.
The conversation list shows the customer name, agent name, start time (join or transfer time), conversation tag, transfer status, channel, and channel account. The conversations can be filters based on these information.
View Conversations
By default, the conversation list shows all the conversations which are served and closed within this week as well as the satisfaction ratings and reviews.
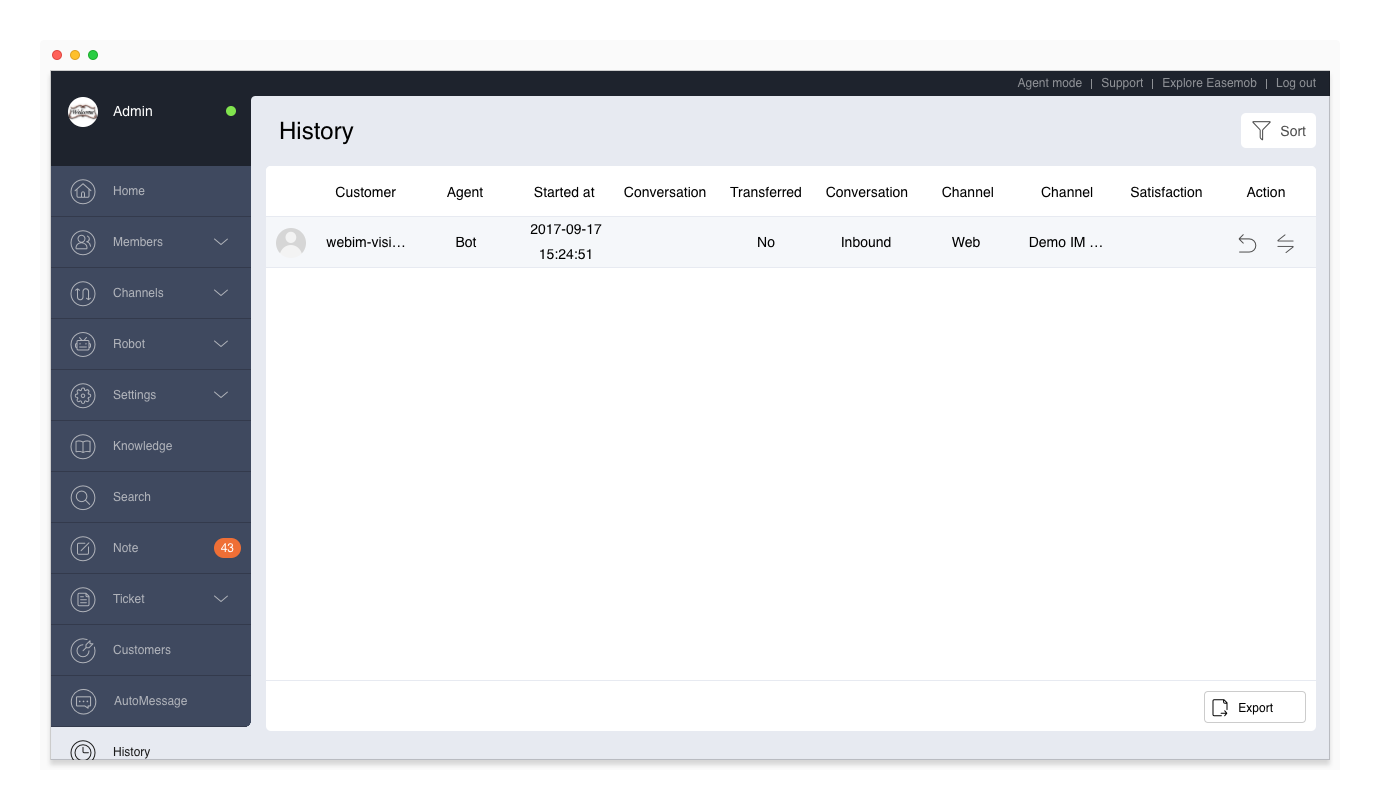
Note: The historical conversation records are saved for 6 months by default. For extension, please contact Hyphenate.
Filter Conversations
On the History page, click Sort to filter the conversations by time, channel, channel account, conversation tag, transfer status, conversation type, agent name, customer name, satisfaction ratings, and team.
- Fuzzy query by agent name. Specifically, enter the keyword of an agent's name to query the historical conversations served by the agent.
- Fuzzy query by customer name. Specifically, enter the keyword of a customer's name to query the historical conversation with the customer.
- Filter based on the team. The result displays the conversations routed or transferred to the team and then closed by an agent in the team.
Assign Historical Conversations
Admins can assign a historical conversation to an agent or team. Upon the assignment, the system creates a new conversation.
- When assigned to an agent, the new conversation goes directly to the ongoing conversation list of the agent.
- When assigned to a team: if the team has an available agent, the new conversation goes to the ongoing conversation list of the agent; if the team doesn't have an available agent, the new conversation goes to the Queue of all members of the team.
To assign a historical conversation, go to “Admin Mode > History”, click the Transfer button to the right of the conversation.
View Conversation Details
On the History page, click a conversation to view the message records and customer profile. On the detail page, you can search for messages, edit the customer profile, change the customer tag or conversation tag, and make a callback to the customer.
For web customers, the customer's IP address, region, software environment, and source are also displayed.
Print Message Record
You can print the message record of any conversation as a PDF file or on an A4 paper with a printer. The message record shows the conversation flow and is easy to share.
On the History page, click a conversation to enter the conversation detail page, and then click the Print button at the top right to print the current message record for that conversation. To print all the message record, you need to click “More Message History” to load the historical messages.
Blacklist
On the profile tab, the admin can add the customer to the blacklist or remove the customer from the blacklist. The customers on the blacklist can still send messages, but the system does not create conversations for them. Blacklist customers cannot have conversations with agents until they are removed from the blacklist.
Quick Quality Review
On the History page, you can perform quick quality reviews for agents' performance in conversations. Click a conversation to go to the details page of the conversation. Go to the Quality Review tab to view the first response time, conversation duration, average response time, and satisfaction ratings. If the conversation has been transferred, you can view the above indicators for each agent. You can perform a quick quality review for the agent based on the messages and these indicators.
Callback
On the History page, or the conversation detail page, click the Callback button to make a callback to a customer. After the callback, the system creates a new conversation.
Export Conversations
On the History page, you can export the historical conversations. After filtering the conversations, click Export to export the filtered conversations as a file. Then, go to Export to download the file.
Each file is valid for 7 days. Download it within the validity period. The size limit for exported files is 50 MB. Oversized files cannot be exported.