Channels
App
Log in to Hyphenate Customer Engagement Cloud, go to “Admin Mode > Channels > App”, and click Add IM Account to create an IM account. The IM account can be used as a messaging channel between app/web customers and Hyphenate Customer Engagement Cloud. For information about how to connect app users with Hyphenate, see APP Integration.
On the App page, you can manage the IM accounts, including adding, modifying, and deleting IM accounts.
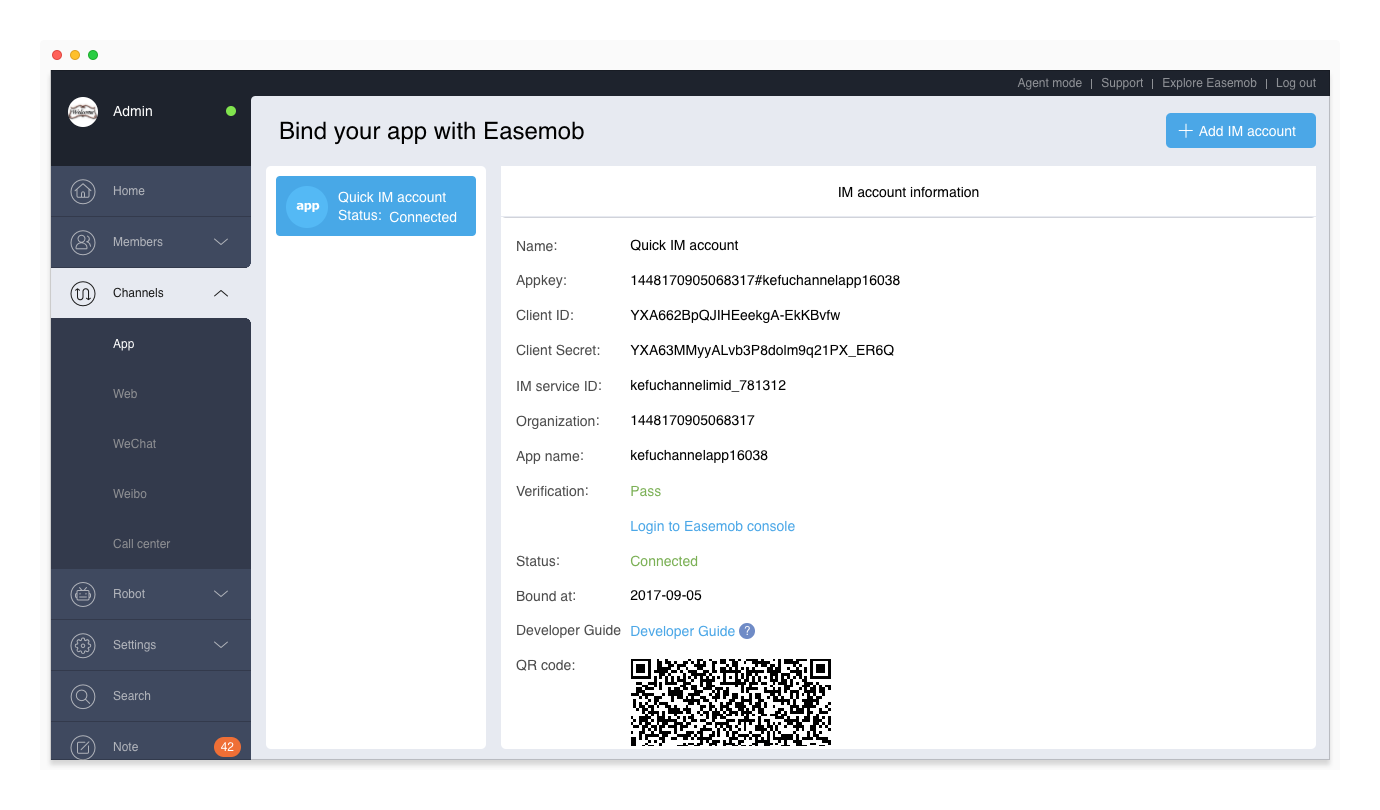
Web
To provide customer service to your web users, you can add a chat window or a H5 page to your website.
- If you haven't upgraded to the new version of the web widget, please refer to: Web Widget Integration (old version).
- If you have upgraded to the new version of the web widget, please refer to: Web Widget Integration (new version).
Web Widget (old version)
You can customize the theme of the chat window, set whether to display the billboard, and set whether to display your brand.
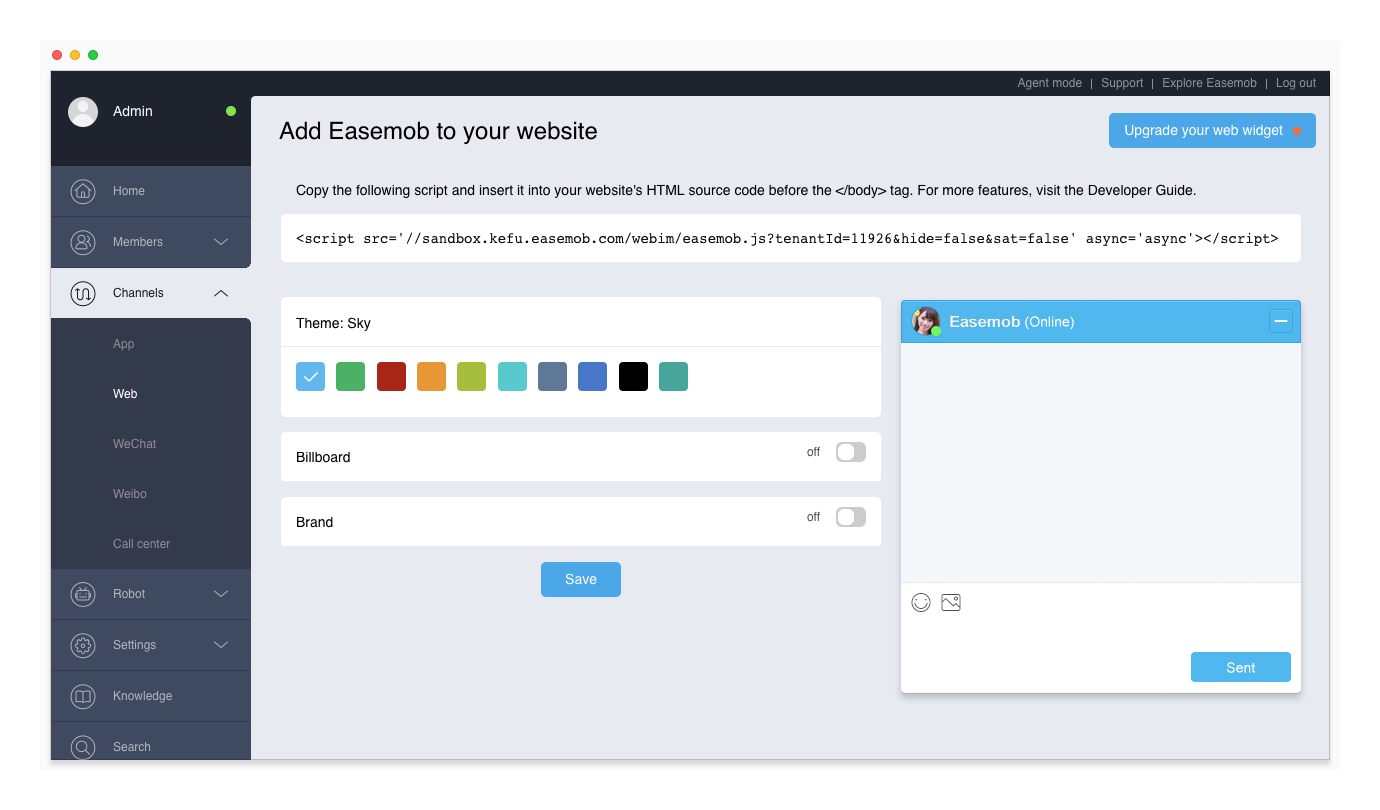
Web Widget (new version)
The new web widget has the following features:
- Multiple web widgets: You can create multiple web widgets, configure different functions, and add them to different web pages.
- Minimal integration: Only one line of code is needed for you to add a web widget to your web page. The UI and functions of the web widget can be configured on Hyphenate Customer Engagement Cloud.
- Effect preview: You can preview the actual effect of the web widget at any time.
- Compatibility: The new web widget is compatible with the old version of the web widget. When you upgrade to the new web widget, the functions of all your existing chat windows remain unaffected.
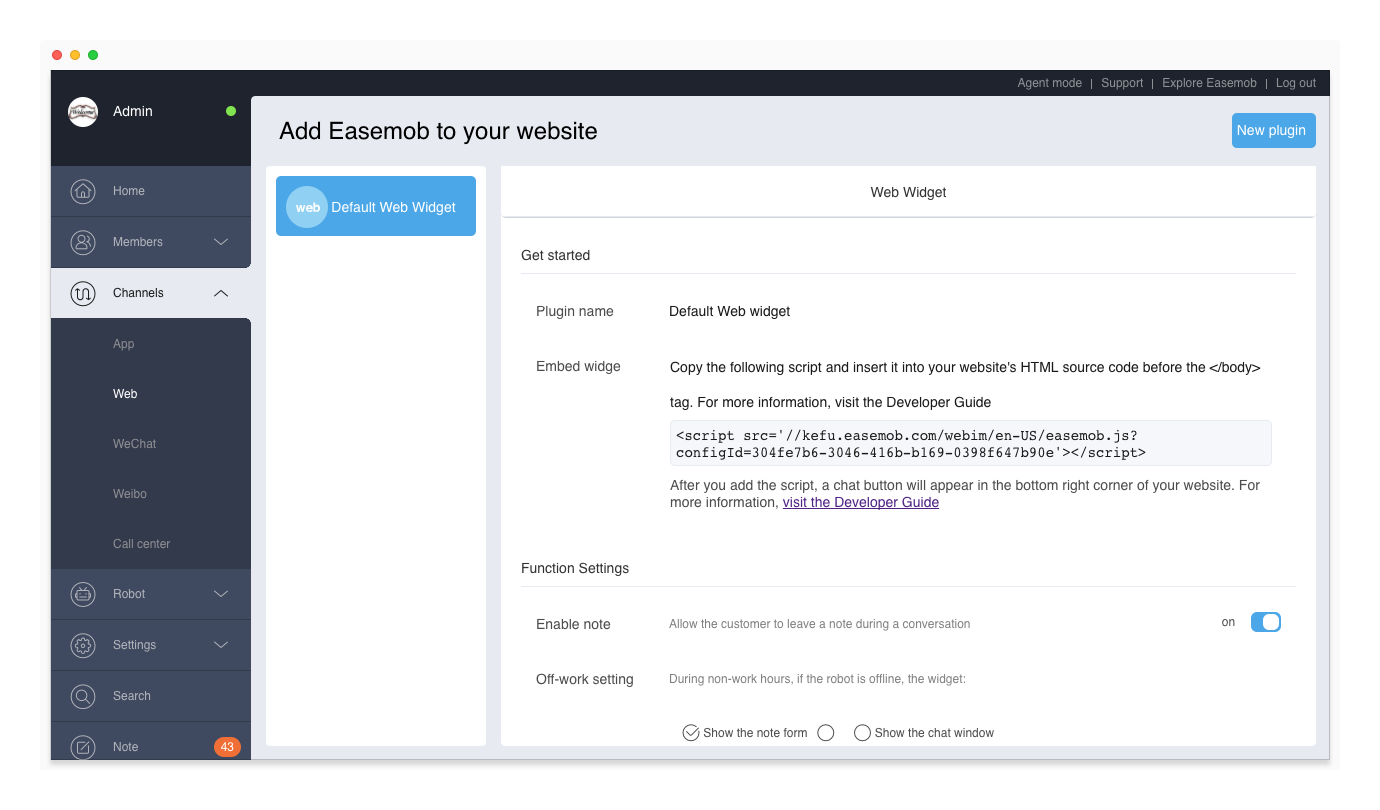
Upgrade to the New Web Widget
- Go to “Admin Mode > Channels > Web”, click Upgrade Web Widget in the upper right corner.
- Learn about the features of the new web widget. Once you've decided, click Upgrade Now.
Note: After upgrading to the new web widget, you cannot change the Web page back to its previous version, but the existing configuration method of the web widget is still valid.
You can bind verified WeChat official accounts to Hyphenate Customer Engagement Cloud. For more information, see WeChat Integration.
On the WeChat page, you can manage the WeChat official accounts, including adding WeChat official accounts, setting the custom menu and auto-reply to new followers.
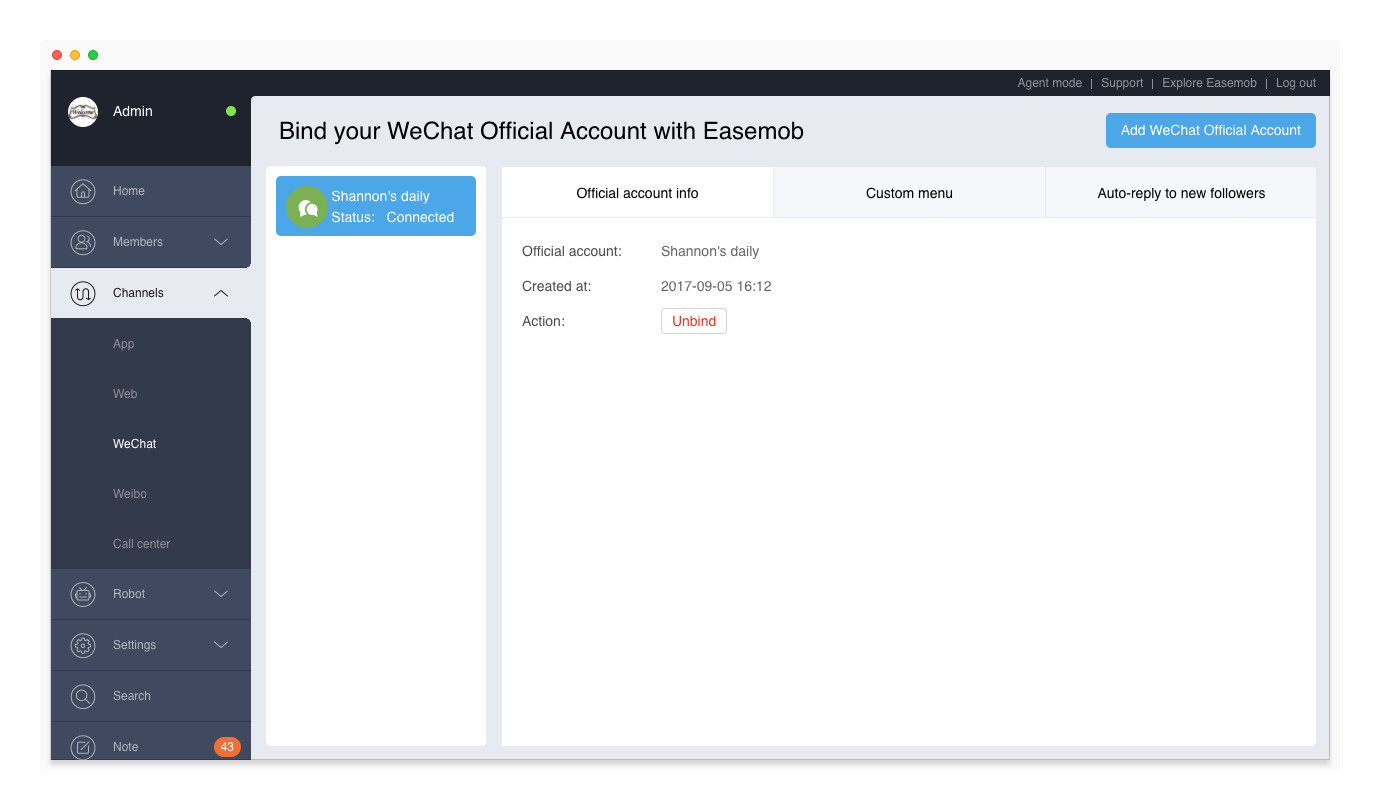
Note: To unbind a WeChat official account, log in to WeChat Official Account Admin Platform, and go to “Add Plugin > Authorization Management”.
Set the Custom Menu
When the binding is successful, the custom menu on your WeChat official account will be temporarily disabled and you need to add the custom menu again. On the WeChat page, select your WeChat official account and click Custom Menu to set the custom menu.
Set Auto-Reply to New Followers
When a WeChat user follows your WeChat official account for the first time, your WeChat official account will automatically reply the welcome message. The welcome message can be either text or rich media. On the WeChat page, select your WeChat official account and click Auto-Reply to New Followers to set the auto-reply.
- Click Send Rich Media Message to choose rich media material. The rich media material needs to be set on the WeChat Official Account Admin Platform.
- Click Send Text to enter auto-reply text. You can enter up to 140 characters.
You can bind certified Weibo accounts (Orange V or Blue V) to Hyphenate Customer Engagement Cloud. For more information, see Weibo Integration.
On the Weibo page, you can manage the Weibo accounts, including adding Weibo accounts, setting the custom menu and auto-reply to new followers.
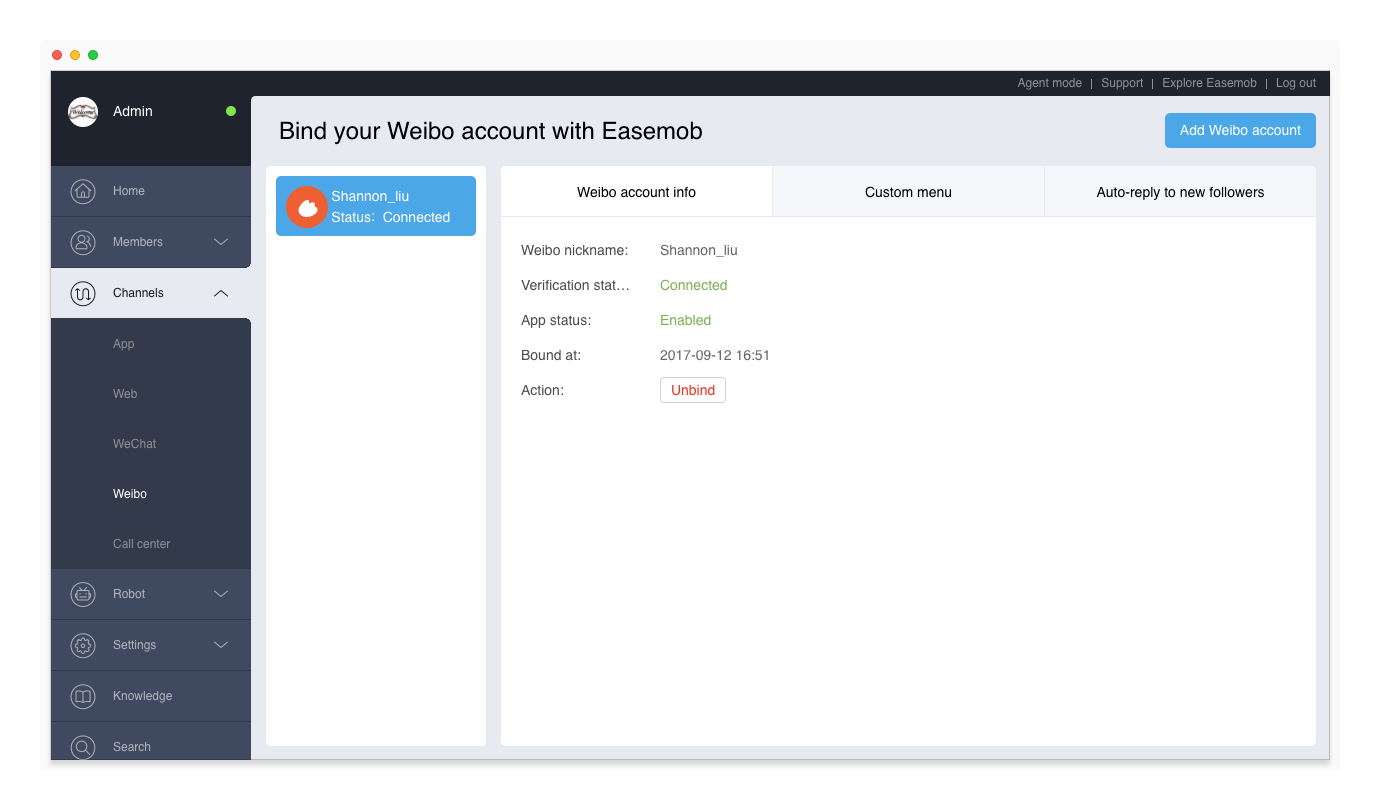
Set the Custom Menu
On the Weibo page, select your Weibo account and click Custom Menu to set the custom menu. You can create up to 3 level-one menus, each of which can jump to a web page or have up to 5 level-two menus. When you set a level-one menu to jump to a web page, you cannot create a level-two menu under level-one menu.
Set Auto-Reply to New Followers
On the Weibo page, select your Weibo account and click Auto-Reply to New Followers to set the auto-reply. The auto-reply can only be text.
SLACK
Slack is a communication and collaboration platform. If you have created a team in Slack and are maintaining customer relationship through the Slack team, you can create Slack App and bot for the team, bind the App to Hyphenate Customer Engagement Cloud, and provide customer service through the Slack bot.
You can create multiple Slack channel accounts on Hyphenate Customer Engagement Cloud. Each Slack channel account corresponds to a Slack App and can be used to send and receive messages between Hyphenate and Slack.
After creating and installing Slack App, create a Slack channel account on Hyphenate Customer Engagement Cloud:
- Go to “Admin Mode > Channels > SLACK”.
- Click Add Slack Account, enter the account name, Client ID, Client Secret, Token, and click Save.
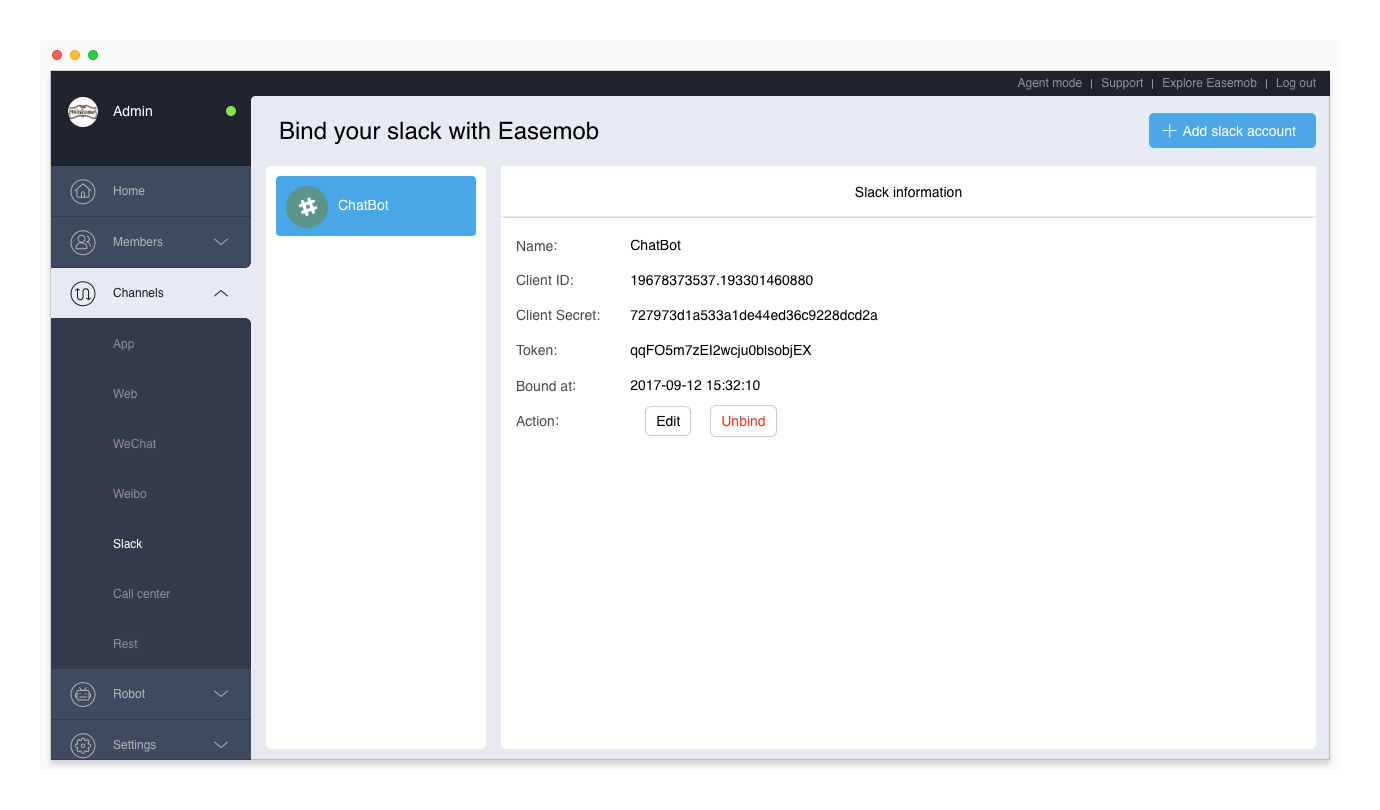
For information about how to create and install Slack App and bind the Slack App to Hyphenate, see Slack Integration.
The Slack integration function is a value-added service. To activate it, please provide the tenant ID and contact Hyphenate.
Call Center
You can set up a call center on the Hyphenate Customer Engagement Cloud. After activating the call center, agents can serve customers from 5 channels: app, web, WeChat, Weibo, and call center. All calls are recorded. Agents can view their call records on the History page in Agent Mode. Admins can view all call records and call back customers on the History page in Admin Mode.
To activate the call center, go to “Admin Mode > Channels > Call Center”, click Apply to Hotline, fill in your contact information, and click Save. Then, we will contact you.
The call center is a value-added service. If you are interested, please contact Hyphenate for more information.
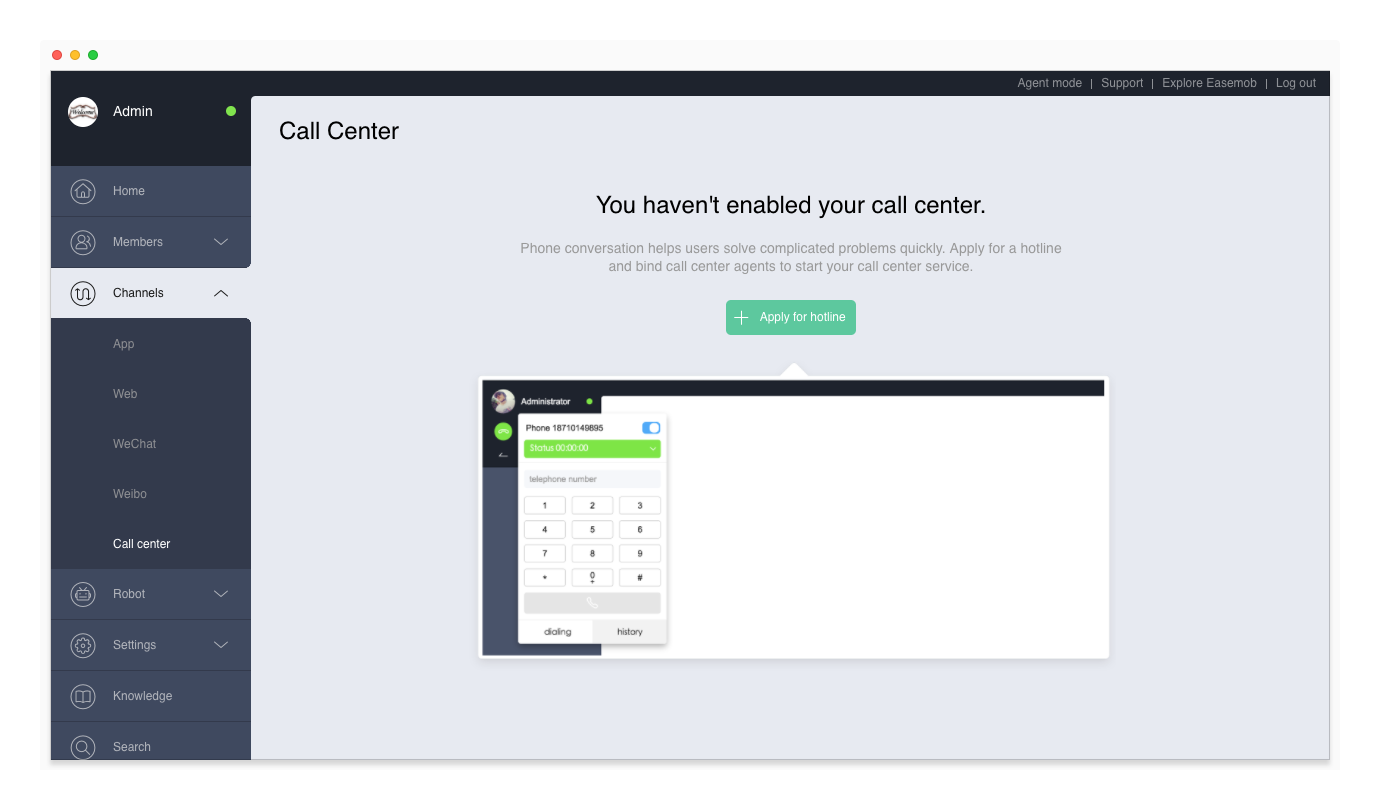
REST API
After you activate the REST API channel and configure the server information, agents' replies to the customers will be forwarded to the server's URL address. The REST API channel is used for messaging between Hyphenate and the third-party server.
You can create multiple REST API channel accounts, each of which can serve as a channel for sending and receiving messages between Hyphenate and your server.
To create a REST API channel account:
- Go to “Admin Mode > Channels > REST API”.
- Click Add REST API Account“, fill in the account name, callback address, and click Save**.
The system automatically generates the Client ID, Client Secret, and POST API for you. Client ID and Client Secret are used for identity authentication when you send messages to Hyphenate. The REST API, whose method is POST, is for you to send messages to Hyphenate.
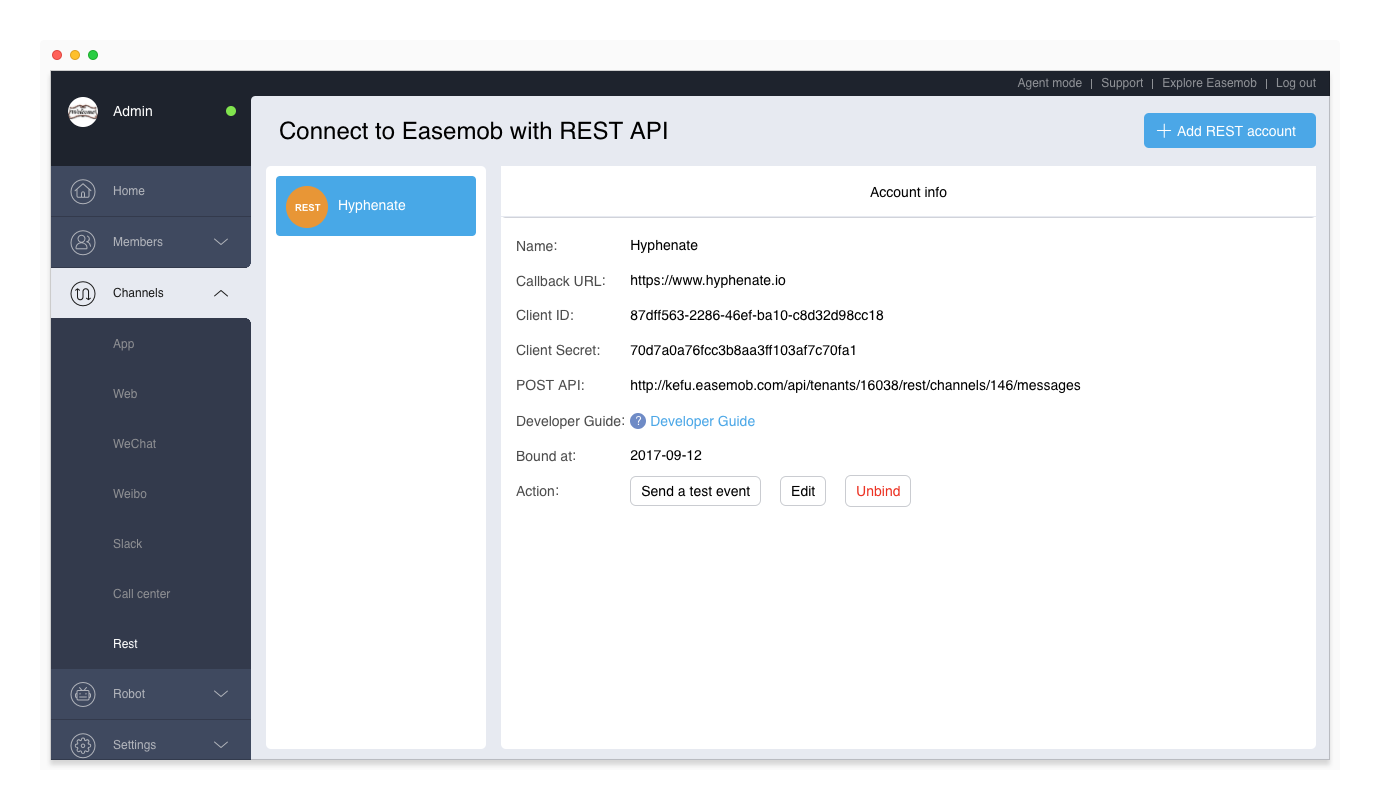
For information about the identity authentication method and message formats, see REST API Integration.
The REST API channel is a value-added service. To activate it, please provide the tenant ID and contact Hyphenate.