Get Started
To help you get a quick understanding of the Hyphenate Customer Engagement Cloud and the abilities to integrate on your mobile Apps, we have prepared a “Mall” demo for you. Here is how you can get started with the “Mall” demo.
Step 1: Sign Up
Go to the Sign Up page, fill in your email address, password and other information to sign up to Hyphenate Customer Engagement Cloud.
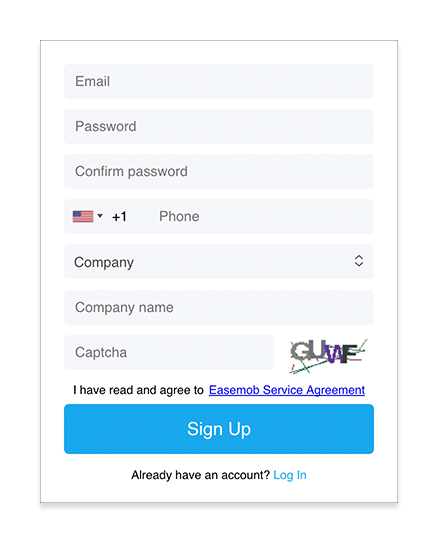
The account you created is an admin account by default. You can then log in to the system and create agent accounts.
Note: Each customer support team only need to sign up once. After signup, go to “Admin Mode > Members > Agent” and Add agents. Agents under different tenants cannot work together.
Step 2: Create an IM Account
To create an IM account:
- Log in to Hyphenate Customer Engagement Cloud, go to “Admin Mode > Channels > App”.
- Click Add IM Account and then click Quick Create. The system will automatically create an IM account for you.
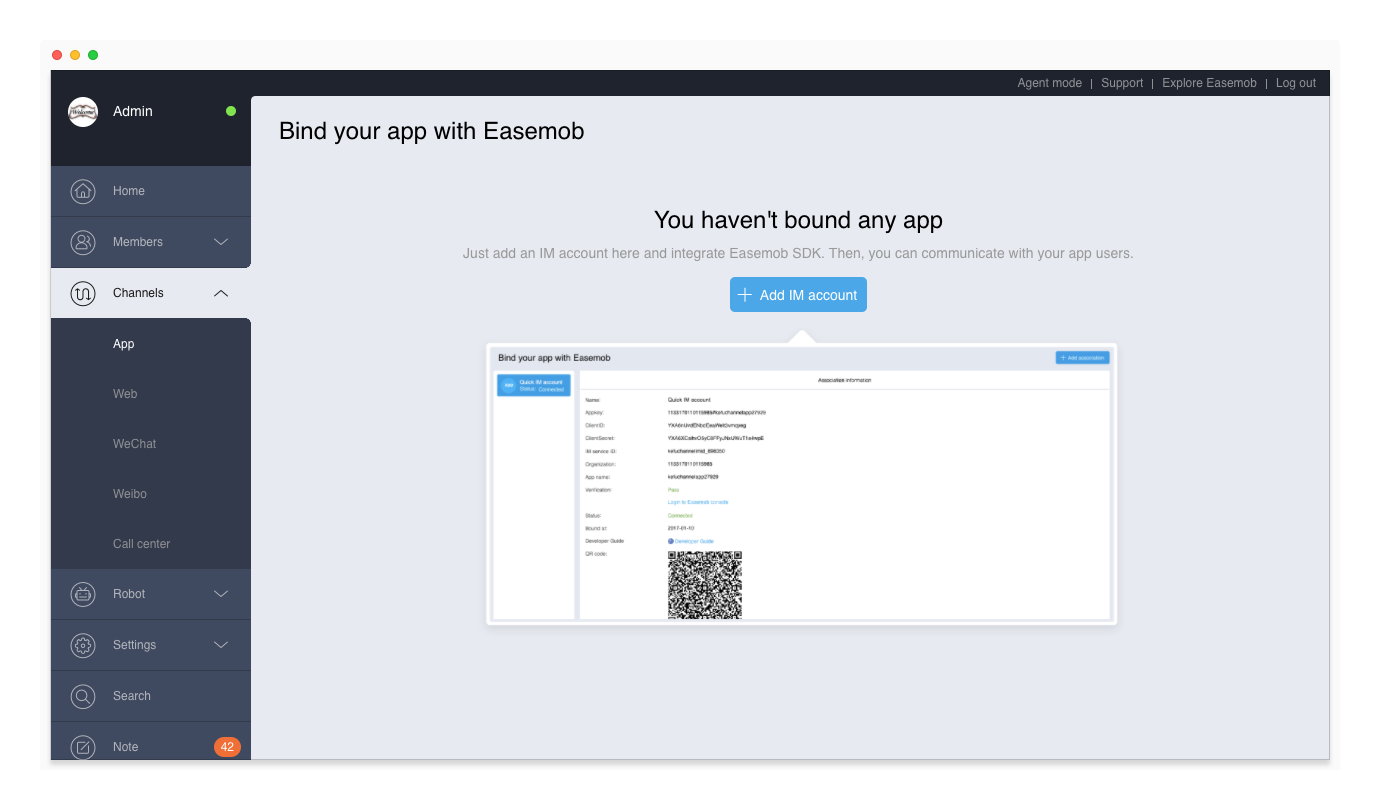
After you create an IM account, you can view the account information, including the display name, AppKey, IM service ID, etc.
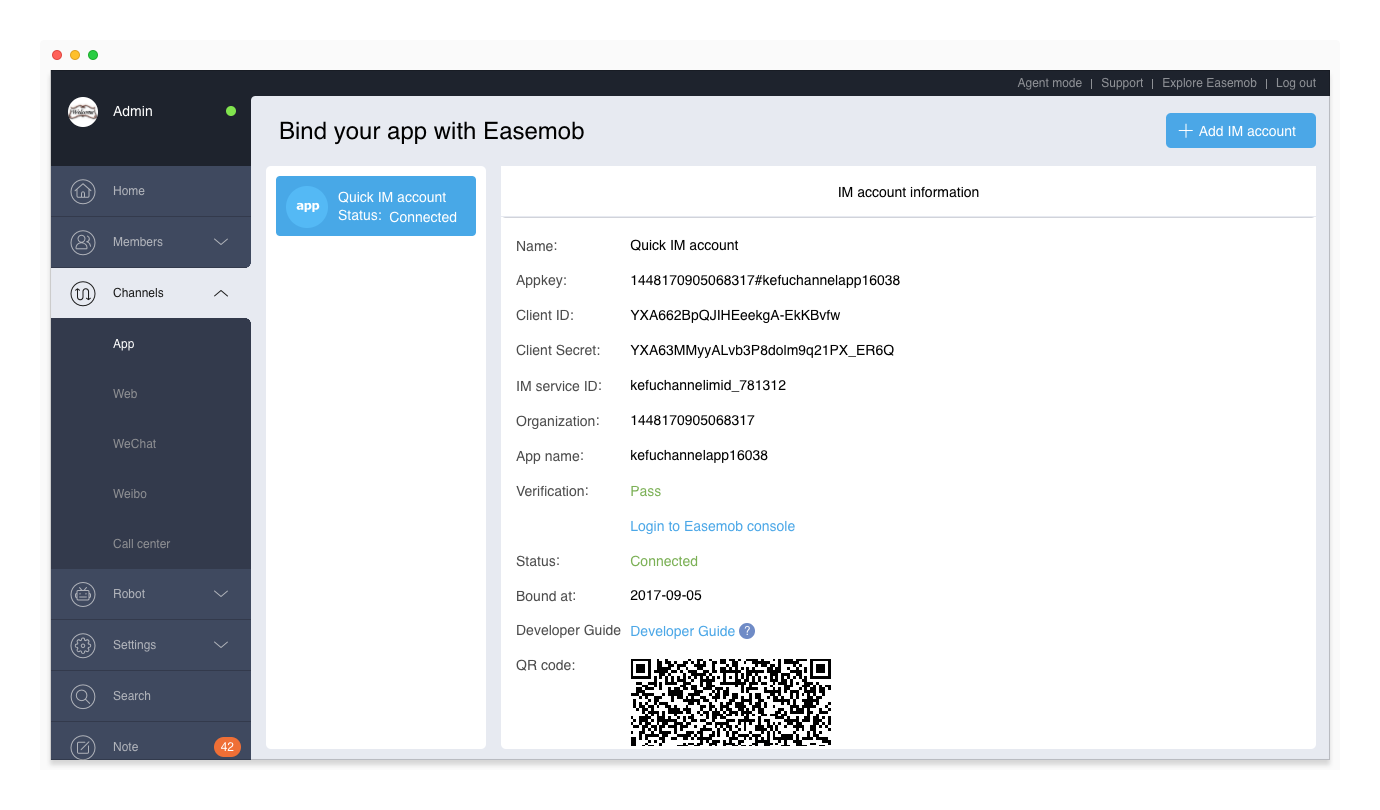
Step 3: Install and Set Up the "Mall" Demo
You can try the conversation and note functions with the “Mall” demo. The installation and setup steps are as follows:
- Scan the QR code on the “Quick IM Account” tab with your phone and install the “Mall” demo. After the installation is complete, the “Mall” demo displays the name “EMMobile Client” on your phone.
- Open the “Mall” demo on your phone, tap Setting. On the Setting screen, tap “Scan” in the upper right corner.
- Use the “Mall” demo to scan the QR code on the Quick IM Account tab to automatically retrieve the configuration, including: AppKey, IM service ID, tenant ID, and note ID.
Note:
When you use the “Mall” demo on your iPhone for the first time, you need to go to “Settings > General > Device Management > EaseMob Inc.”, and tap “Trust EaseMob Inc.”
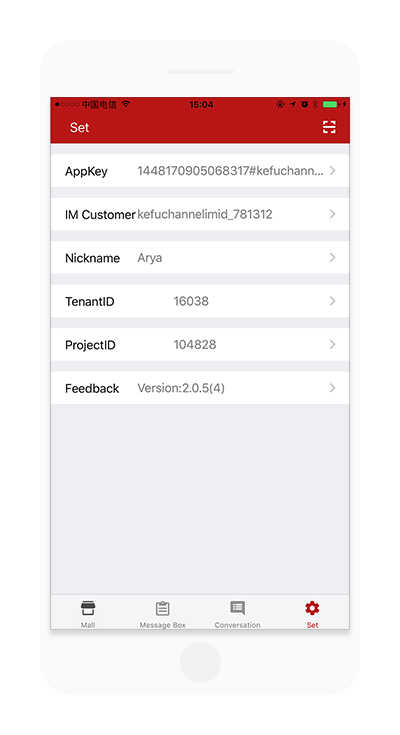
Step 4: Start a Conversation
After you complete the settings, open the “Mall” demo, tap a product, and tap “Contact Agent” on the product information screen to start a conversation with the agent.
The chat screen shows the customer's and agent's avatars and nicknames. The customer can send the following messages to the agent: text, Emoji, images, voice, location, and custom messages (track messages, order messages, etc).
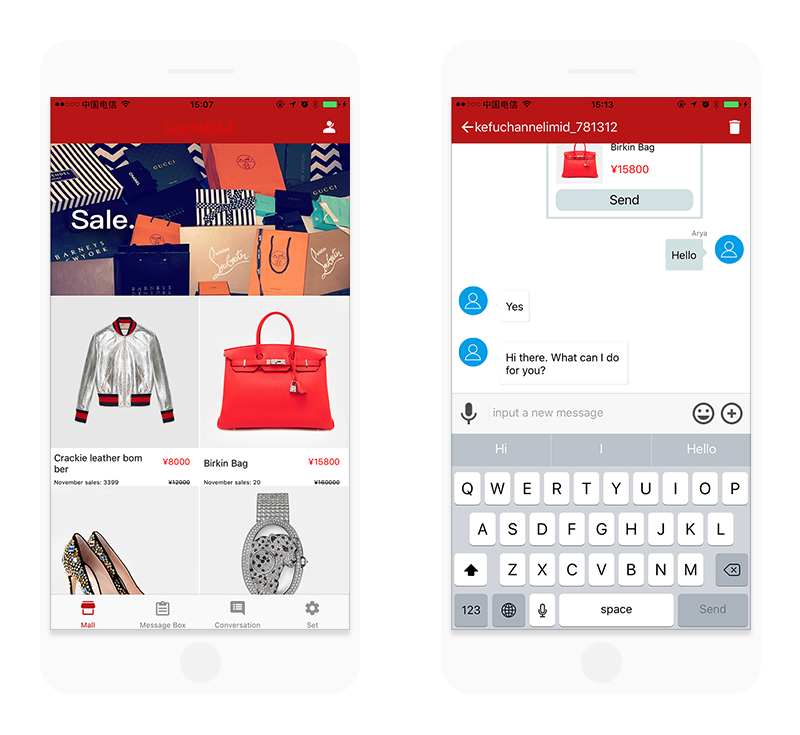
On the Hyphenate Customer Engagement Cloud, go to the Agent Mode and reply to the customer.
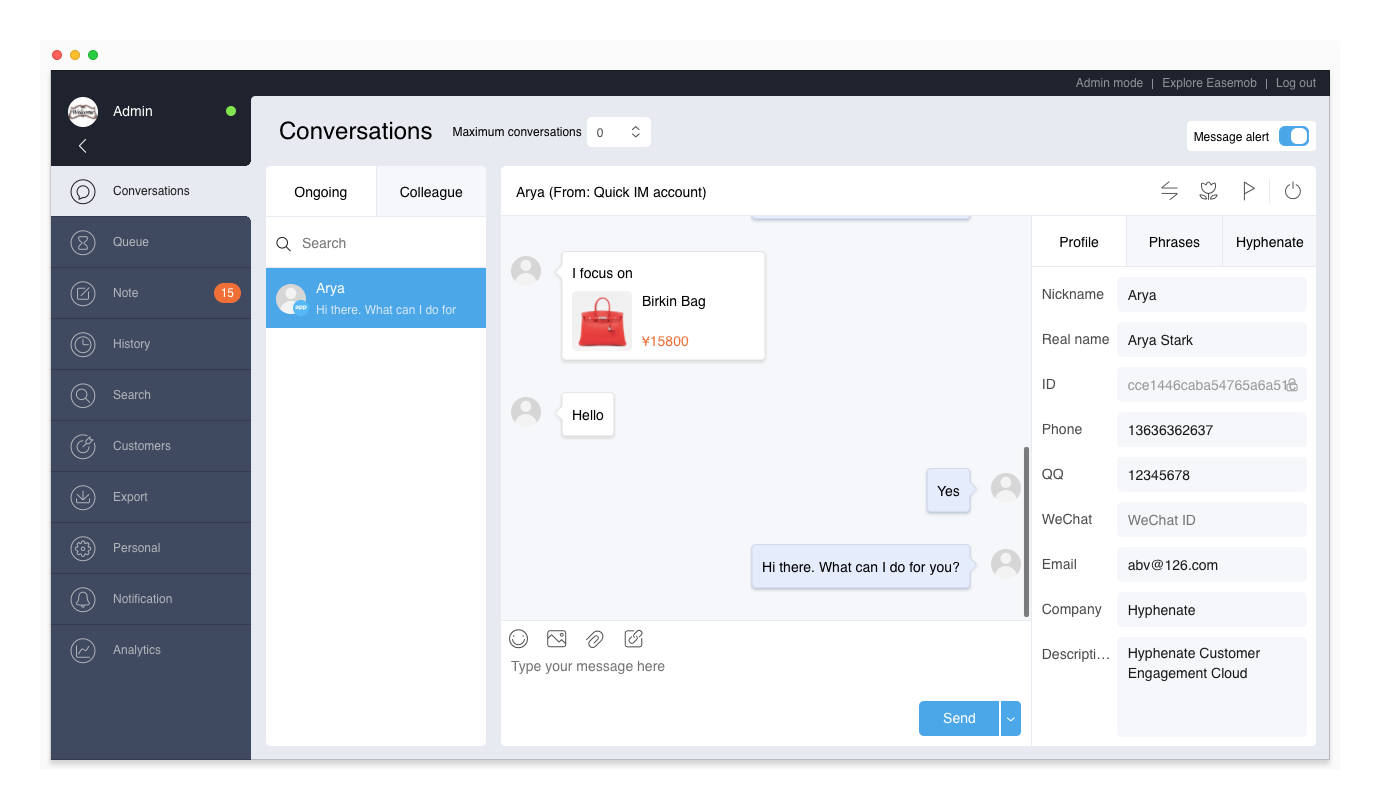
Step 5: Leave a Note
Open the “Mall” demo, enter the chat screen, tap the “Note” button to leave a note to the agent. You can view the note and its details in the “Message Box” later.
On the Hyphenate Customer Engagement Cloud, go to the “Agent Mode > Note” to view the customer's note and reply to the note. The customer can receive the reply and add his own reply.