Conversations
On the Conversations page, agents can have conversations with customers and colleagues.
- Navigation pane: displays all the pages in the Agent Mode. For example, the agent can switch to History or Analytics via the navigation pane.
- Conversation list: displays ongoing conversations with customers and conversations with colleagues. The ongoing conversation tab contains the customer name, message time, message content, channel, and so on.
- Chat window: displays the source of the conversation, the message history, and the input box.
- Operation area: In this area, the agent can complete the customer portrait (by editing the customer profile and adding customer tags) and manage the conversation (by transferring it to another agent or team, initiating satisfaction evaluation, adding conversation tags, and closing the conversation).
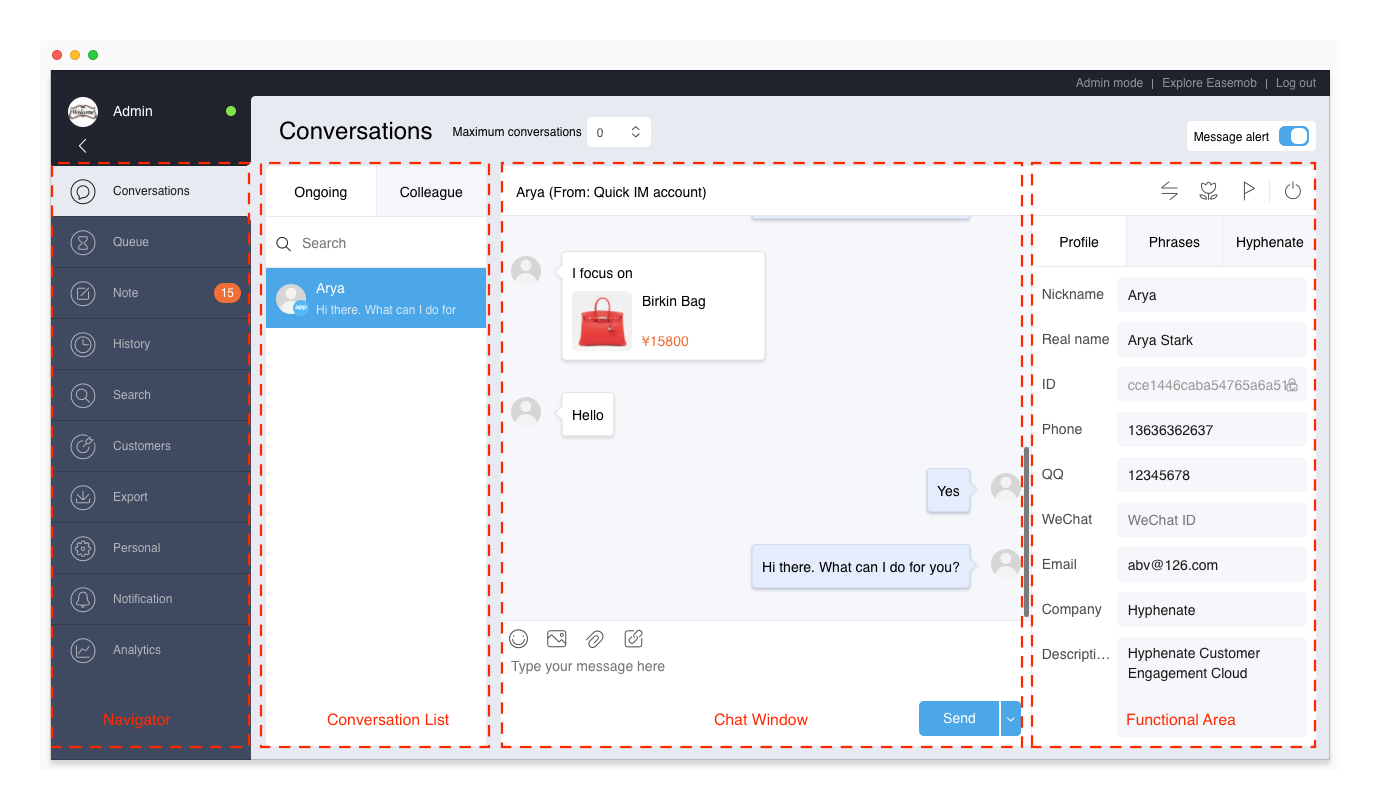
Online Status
The online status of an agent or admin includes: online, busy, away, invisible, and offline.
- Online: After logging in to Hyphenate Customer Engagement Cloud, the agent is online. When online, the agent can receive conversations automatically assigned by the system and accept conversations transferred from colleagues.
- Busy: The agent can switch the online status to busy. When busy, the agent can continue to handle ongoing conversations and accept conversations transferred from colleagues but will not receive conversations automatically assigned by the system.
- Away: The agent can switch the online status to away. When away, the agent can continue to handle ongoing conversations and accept conversations transferred from colleagues but will not receive conversations automatically assigned by the system.
- Invisible: After logging in to Hyphenate Customer Engagement Cloud in invisible mode, the agent is invisible. When invisible, the agent can continue to handle ongoing conversations and accept conversations transferred from colleagues but will not receive conversations automatically assigned by the system.
- Offline: After logging out, the agent is offline; or if the agent closes the browser, the agent is offline in 30 seconds. When offline, the agent will not receive conversations automatically assigned by the system and cannot accept conversations transferred from colleagues.
When online, busy, away, or invisible, the agent can click the status icon to the right of his avatar to switch to another state.
Maximum Conversations
The maximum conversations refers to the conversations that the agent can have with customers at the same time. It can be adjusted.
- If the number of ongoing conversations is greater than or equal to the maximum conversations, the system will not automatically assign conversations to the agent.
- If the maximum conversations is set to 0, the system will not automatically assign conversations to the agent.
- If the agent wants to have more ongoing conversations, he can increase the value of the maximum conversations.
Note: The admin can set whether agents can adjust their own maximum conversations on the “Admin Mode > Settings > System Settings” page.
Ongoing Conversations
When an agent is online and the maximum conversations is not full, the system will automatically assign conversations to the agent. The agent can switch to different conversations from the ongoing conversation list.
- When the agent transfers a conversation to a colleague, the conversation disappears from the agent's online conversation list and goes into the colleague's ongoing conversation list.
- When the agent closes a conversation or a conversation is automatically closed by the system due to timeout, the conversation disappears from the agent's ongoing conversation list and becomes a historical conversation on the History page.
New Conversation Reminder
New Conversation
When an agent has a new conversation, the conversation goes to the top of the ongoing conversation list and has a background color.
Transferred Conversation
When an agent receives a conversation transferred from a colleague, the conversation goes to the top of the ongoing conversation list and has a background color and a transferring flag.
New Message Reminder
Message Bubble
When an agent receives a new message, the Conversations page displays a message bubble, including the number of unread messages.
Message Alert
If the message alert function is turned on, a tone will be played when a new message or conversation is received.
Message Popup
If an agent is online but is not viewing Hyphenate Customer Engagement Cloud, when the agent receives a new message, a popup window is displayed, showing the latest message content. When there are consecutive messages within 3 seconds, only one notification will be displayed, showing the last message.
Prerequisite: When the browser display the first popup window, the agent must allow the message popup.
Search for Conversations
On the ongoing conversation list, an agent can search for a customer's conversation by entering the customer's name or nickname.
Limit of ongoing conversations
An agent can have a maximum of 200 ongoing conversations.
When the number of ongoing conversations reaches the upper limit, the agent cannot accept new conversations or make callbacks to customers. At this point, the agent needs to close some of the ongoing conversations before he can accept new conversations.
Messaging
In the chat window, the agent can view the message history with the customer and send new messages to the customer. When a new conversation contains historical messages, the last 10 messages are displayed by default. To view more messages, click More Message History.
Receive Messages
Agents can receive the following message types:
- Text
- Emoji
- Images
- Voice
- Location
- URL address
- WeChat video
- Custom messages: track messages, order messages, etc
Send Messages
Message Types
Agents can send the following message types:
- Text
- Emoji
- Images
- Files
- Audio
- Phrases
- Custom messages
Shortcuts
- Ctrl+V: paste a picture to the input box
- Enter or Shift+Enter: send a message
- Enter or Shift+Enter: start a new line
Resend Messages
If a message fails to be sent, a red exclamation mark appears on the ongoing conversation list and to the left of the message. To resend the message, click the red exclamation mark to the left of the message.
Send Phrases
An agent can either search for a phrase or type a phrase in the input box before sending it.
- Search: On the Phrases tab, enter a keyword. The system automatically displays the matching phrase.
- Input prompt: When the agent is typing a message in the input box, the system automatically searches for and displays matching phrases.
The agent can then select a phrase and send it to the customer.
Send Custom Messages
If you need to send rich media messages to your customers, you may build a web page based on the message format provided by Hyphenate and enter the URL on the “Admin Mode > Settings > System Settings” page. During a conversation, the agent can click the “Custom Message” button above the input box to view the custom messages and send a custom message to the customer.
- You app must have the ability to display the custom messages.
For the message format and integration, see Custom messages.
Send Voice Messages
When chatting with an app customer, the agent can send a voice message to the customer.
Click the microphone button at the top of the input box to start recording and then send the message. Each voice message lasts up to 60 seconds and is automatically sent after 60 seconds.
Note: The voice message feature is only supported in https mode in Chrome.
Conversation Process
Edit Customer Profile
During a conversation, the agent can edit the customer profile, including the customer's nickname, real name, phone number, QQ, mail address, company name and other information. When the customer starts another conversation, the system automatically displays his profile.
The customer ID uniquely identifies the customer. It cannot be edited.
- If the customer is from app or web, the customer ID is a Hyphenate ID.
- If the customer is from WeChat, the customer ID is his openid on the WeChat official account.
- If the customer is from Weibo, the customer ID is his Weibo UUID.
Note: You can also view and edit customer profiles on the History page.
Hyphenate also provides a third-party CRM system integration solution to connect to your own Customer Relationship Management (CRM) system. For more information, see CRM System Integration.
Updates to customer profiles in the CRM system will not be synchronized to Hyphenate Customer Engagement Cloud.
Add Customer Tag
Customer tags are used to classify and manage customers. During a conversation, the agent can add customer tags to the customer from the Profile tab.
Customer tags are set by admins on the “Admin Mode > Settings> Customer Tags” page. Agents cannot edit them.
One or more customer tags can be added to one customer. Conversations can be filtered based on the customer tags on the History page.
Add Conversation Tags
Conversation tags are used to classify conversations. During a conversation, the agent can click the “Conversation Tags” button ![]() to search for and add conversation tags. After a conversation is closed, the agent can still add conversation tags to the conversation on the History page.
to search for and add conversation tags. After a conversation is closed, the agent can still add conversation tags to the conversation on the History page.
Conversations tags can be changed during a conversation or after the conversation is closed. Conversations can be filtered based on the conversation tags on the History page.
Conversation tags are set by admins on the “Admin Mode > Settings> Conversation Tags” page. Agents cannot edit them.
Transfer Conversations
If an agent cannot handle a conversation or the customer wants another agent, the agent can transfer the conversation to another agent or team.
For example, agent A transfers a conversation to agent B. If agent B has set a personal greeting, the customer will receive agent B's greeting. If the “Show agent nicknames to customers” feature is turned on, the customer (from app or web) will see that the agent nickname has changed to agent B's.
Transfer to Agent
During a conversation, the agent can click the Transfer button ![]() , choose an agent, and transfer the conversation. In the Transfer To dialog box, place the mouse over the nickname of the colleague to see his real name.
, choose an agent, and transfer the conversation. In the Transfer To dialog box, place the mouse over the nickname of the colleague to see his real name.
- If the “Require confirmation for conversation transfer” feature is turned on, the transfer must be confirmed by the other agent.
- If the “Require confirmation for conversation transfer” feature is turned off, the conversation directly goes into the other agent's ongoing conversation list.
After a conversation is successfully transferred, the conversation disappears from the first agent's ongoing conversation list. The agent who receives the transferred conversation can see the message history in the conversation.
A conversation can be transferred for multiple times. When the total number of conversations is counted, the conversation is one conversation; when the number of conversations of an agent is counted, the conversation belongs to each agent who have joined the conversation.
Transfer to Team
During a conversation, the agent can click the Transfer button ![]() , choose a team, and transfer the conversation.
, choose a team, and transfer the conversation.
When an agent transfers a conversation to a team:
- If there are agents in the team, the conversation either is assigned to the agent with the highest idle rate or goes to the queue when none of them is idle.
- If there are no agents in the team, the conversation cannot be transferred to the team.
In the “Transfer to” dialog box, you can see the number of agents in each team and the number of agents who are currently online.
After a conversation is successfully transferred, the conversation disappears from the first agent's ongoing conversation list. The agent who receives the transferred conversation can see the message history in the conversation.
Teams are added and managed by admins on the “Admin Mode > Members > Team” page.
Satisfaction Ratings
During a conversation, the agent can invite the customer to rate the conversation. Click the “Satisfaction Ratings” button ![]() to invite the customer to rate the conversation. The rating options are as follows: five stars (very satisfied), four stars (satisfied), three starts (neutral), two stars (dissatisfied), one star (very dissatisfied), and the customer can also add remarks.
to invite the customer to rate the conversation. The rating options are as follows: five stars (very satisfied), four stars (satisfied), three starts (neutral), two stars (dissatisfied), one star (very dissatisfied), and the customer can also add remarks.
To collect the satisfaction rating for each conversation, the admin can turn on the “Automatically invite customers to rate conversations” feature on the “Admin Mode > Settings > System Settings” page. If the agent didn't invite the customer to rate the conversation and the customer didn't take the initiative to rate the conversation, when the conversation is closed, the system automatically sends a satisfaction evaluation invitation to the customer.
Note:
- Agents can only invite customers to rate conversations before the conversations are closed.
- During a conversation, the agent can only send the invitation once. Only admins can view the satisfaction rating results.
- The customer can rate the conversation for multiple times, but only the last satisfaction rating takes effect.
Close Conversations
When an agent has answered a customer's inquires, the agent can click the “Close Conversation” button ![]() to close the conversation.
to close the conversation.
After being closed, the conversation disappears from the agent's ongoing conversation list and goes to the History page, where the agent can view the conversation detail and call back the customer.
Note: If the admin turns on the “Force add conversation tag” feature, the agent must add at least one conversation tag to the conversation before closing it.
Automatically Close Conversations
The system can automatically close conversations if customers do not response for a preset time period.
Prerequisite: The admin must go to “Admin Mode > Settings > System Settings”, and turn on the “Close conversation if the customer does not reply” feature.
Add to Blacklist
During a conversation, if the agent feels harassed by the customer, the agent can add the customer to the blacklist. Then, the conversation is automatically closed. Agents can also add customers to the blacklist or remove someone from the blacklist on the History and Customers pages. The customers on the blacklist can still send messages, but the system does not create conversations for them. Blacklist customers cannot have conversations with agents until they are removed from the blacklist.
To add a customer to the blacklist, click the “Add to Blacklist” button on the “Profile” tab and fill in your reason.
Edit Phrases
A phrase is a commonly used message that the agent sends to the customer. Phrases are classified as public phrases and personal phrases.
- Public phrases are set by the admin for use by all agents. On the “Admin Mode > Settings > Phrases” page, admins can add multiple level 1 categories, multiple level 2 categories, and multiple phrases in each category.
- Personal phrases are set and used only by the agent. On the Conversations page, on the Phrases tab, the agent can add multiple level 2 categories and multiple phrase in each category.
On the Conversations page, on the Phrases tab:
- Under the Personal Phrases menu, click Add Sub-category to add a level 2 category.
- Click the plus sign (+) to the right of “Personal Phrases” to add a phrase to the level 1 category.
- Click the plus sign (+) to the right of a level 2 category to add a phrase to the level 2 category.
Real-time Video Call
Agents can have real-time video call with customers. When a customer initiates a video call from app or web, the agent can accept the video call invitation on the Conversations page to start a real-time video call with the customer. The videos can be played back on the Conversations, History, and Customers pages.
Note: The real-time video call feature is supported only by Chrome in HTTPS mode. No integration is required for the web chat window. For information about how to integration the real-time video call feature on your app, see CEC Android SDK Integration and CEC iOS SDK Integration.
The real-time video call feature is a value-added service. To activate it, please provide your tenant ID and contact Hyphenate.
Recall Messages
Recalling messages is supported. When having a conversation with a customer from app or web, the agent can recall his messages within 2 minutes after the messages are sent. After a message is recalled, it will disappear from the customer's chat window.
Note: No integration is required for the web chat window. For information about how to integration the real-time video call feature on your app, see CEC Android SDK Integration and CEC iOS SDK Integration.
The message recall function is a value-added service. To activate it, please provide the tenant ID and contact the Hyphenate.
Message Prediction
During a conversation with a customer from web, the agent can see what the customer is typing. In this way, the agent can answer the customer's questions more efficiently.
The message prediction function is a value-added service. To activate it, please provide the tenant ID and contact Hyphenate.
Display App Customer's Device Information
During a conversation with an app customer, the chat window displays the customer's device information, including IP address, operator, and operating system to help the agent better understand the customer.
Note: Temporarily only the latest version of the CEC Android SDK supports access to the user's device information.
Obtaining APP customers' device information is a value-added service. To activate it, please the tenant ID and contact ring letter business manager.
Voice to Text (beta)
Hyphenate Customer Engagement Cloud can convert customers' voice to text and display the text below the voice messages. This feature enables agents to read customers' voice messages so that they could respond quickly.
The converted text is displayed on the Conversations, Queue, History, and Customers pages in Agent Mode, as well as the Search, History, Customers, Ongoing, and Review pages in Admin Mode.
The voice to text feature is in the beta phase. If you wish to give it a try, please provide your tenant ID and contact Hyphenate.
After you activate the voice to text feature, go to “Admin Mode > Settings > System Settings” and turn on “Enable voice to text service”.
Conversations with Colleagues
The Colleague tab displays information of the agent's colleagues, including the colleague's avatar, nickname, and online status. To see the real name of the colleague, place your mouse on your colleague's nickname.
- The agent can chat with colleagues in the online/busy/invisible/away status.
- The agent can also send messages to offline colleagues. Those messages will be read when the colleagues go online.
When a new message from a colleague arrives, a red dot appears besides the Colleague tab name to remind the agent. Chat messages with colleagues will be saved in the chat window.