目录
Customers, Agents and Admins
Hyphenate Customer Engagement Cloud has perfect support for smart devices on the mobile Internet, and is compatible with web pages, WeChat, Weibo and other popular channels. The cloud allows agents to easily handle customer consultations from different devices, from different channels, in different ways, therefore achieving the perfect unity of cross-channel customer services.
Customers
Customers can contact agents through mobile apps, web pages, WeChat official accounts, and Weibo accounts.
Mobile App
Mobile apps can support messaging, message push, note, real-time audio/video call based on the integration with the CEC Android/iOS SDK.
Messaging
App users can send messages such as text, voice, emoticons and pictures to agents. Through integration, apps can also send track messages and order messages and conduct satisfaction surveys.
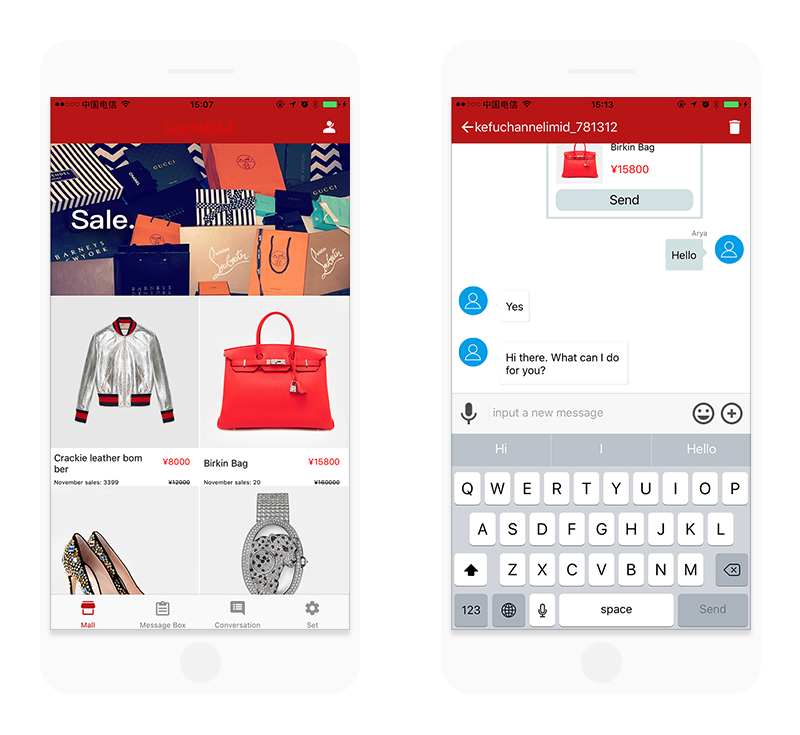
Message Push
Hyphenate ensures that all messages will be received. Even if app is in the background or the phone is in the lock screen state, agents' messages will still be pushed to the customers. Therefore, agents and customers can always keep in touch.
Note
A note can contain text, images or files. When all agents get off work or offline and customers cannot chat with them in real time, customers can leave notes to the agents. On the Hyphenate Customer Engagement Cloud, agents can reply to the notes.
Real-Time Video Call
A customer can make a video call to an agent via mobile app. For information about how to integrate the real-time audio/video call function to mobile apps, see:
Note: You need to enable the “real-time video call” function, a value-added service, on Hyphenate Customer Engagement Cloud.
Display Queuing Customers (Android)
When Android app users contact the agent, the chat window can display the number of queuing customers. This function requires calling a method in your app. For more information, see:
Note: You need to enable the “queuing customers” function, a value-added service, on Hyphenate Customer Engagement Cloud.
Web
A few lines of code is all you need to implant a chat window on your website. The chat window supports the following basic functions:
- Support customized themes and multimedia messages such as text, emoticons, links, images, and files.
- Support new message reminder. When customers hide the chat window, they can still receive new message reminders which ensures that they do not miss one message from the agents.
- Support the display of the company brand, the agent's avatar and nickname, the company's welcome message, and the robot's welcome message.
You can also implement more personalized features via Web Widget Integration, such as customizing the “Contact Agent” button, specifying the agent or team, customizing the chat window size and position.
Note: Internet Explorer 10+ and all other browsers support sending pictures and files.
Display Company Logo and Name
When the customer starts a conversation, the chat window displays the company logo and name by default (go to “Admin Mode > Settings > Company” to set the company logo and name). To display the agent's nickname, go to “Admin Mode > Settings > System Settings” and turn on “Show Agent Nicknames to Customers”.
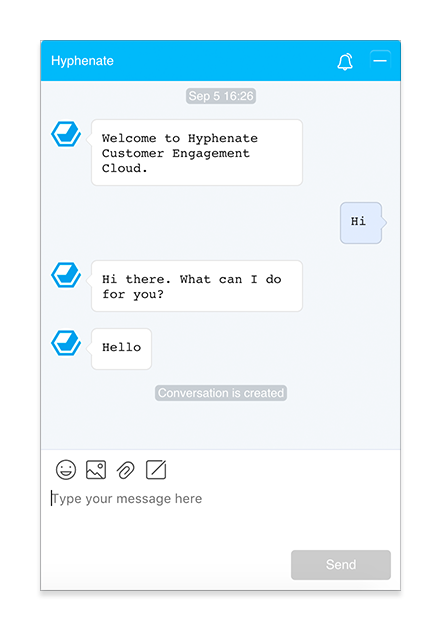
Satisfaction Ratings
Customers can rate conversations. Customer evaluations are visible only to admins.
Note: You can configure Customer-initiated satisfaction evaluation, and display the satisfaction evaluation button ![]() so that customers can take the initiative to click the button to make satisfaction evaluation.
so that customers can take the initiative to click the button to make satisfaction evaluation.
Ctrl+V to Paste and Preview Pictures
Customers can use Ctrl+V to paste pictures in the chat window and preview them before sending them to the agent. Only that the pictures (or screenshots) must be taken using QQ or other third-party software.
Note: The function is supported by Chrome, Firefox, Windows Edge and other Chrome Kernel browsers. It is not supported by Internet Explorer or mobile browsers.
Message Alert
When the customer receives a new message, the chat window prompts a sound reminder. Click the bell icon in the upper right corner to turn off the sound reminder.
Note: This function is not supported by mobile browsers. It is supported by Internet Explorer 9+ and other browsers on Mac and PC.
New Message Reminder
When the chat window is opened for the first time, the browser will pop up whether to allow notification. Click Allow. Then, when the browser is minimized, the new message will be displayed in the lower right corner of the screen.
When there are consecutive messages within 3 seconds, only one notification will be displayed, showing the last message. If the browser is closed, no prompts are displayed.
Note: This function is not supported by mobile browsers, or Internet Explorer.
Display the Agent's Status and Conversation Status
When a customer chats with an agent, the customer can see the agent's online status, including online, busy, away, and invisible. (Prerequisite: go to “Admin Mode > Settings > System Settings” and turn on “client display customer nickname” switch. )
During the conversation, the customer can also see the conversation status, including when the conversation is created, joined, transferred, and closed.
Drag the Chat Window
The chat window can be dragged within the screen so that it will not block the contents of the page.
Note: This function is not supported by mobile browsers.
Note
In the chat window, customers can click the “Note” button to leave a note to the agent. A note can contain up to 2000 characters.
During non-work hours, if the robot is not turned on, the chat window displays the note page to allow customers to leave notes to the agent. Agents can go to the “Agent Mode > Note” page to view and reply to the notes.
Note: To set agents' work hours, go to “Admin Mode > Settings > System Settings”. If you do not need the “Note” button, you can hide it. For more information, see Web Integration.
Display the Number of Queuing Customers
Customers can see the number of queuing customers on the chat window. This function is supported by both desktop chat windows and H5 pages.
Note: You need to enable the “queuing customers” function, a value-added service, on Hyphenate Customer Engagement Cloud.
Display Agent's Input Status
The web chat window and H5 page can display the agent's input status. When a customer is chatting with an agent through web, the customer can see the input status of the agent.
Note: You need to enable the “agent's input status” function, a value-added service, on Hyphenate Customer Engagement Cloud.
H5 Web Page
If you need to use the H5 web page to handle user inquiries, you can add a H5 web link to your App or WeChat official account. The H5 web page supports the following basic functions:
- Support customized themes and multimedia messages such as text, emoticons, links, images, and files.
- Support the display of the company brand, the agent's avatar and nickname, the company's welcome message, and the robot's welcome message.
You can also implement more personalized features via Web Integration, such as specifying the agent or team, displaying WeChat official account information.
Display Company Logo and Name
When the customer starts a conversation, the chat window displays the company logo and name by default (go to “Admin Mode > Settings > Company” to set the company logo and name). To display the agent's nickname, go to “Admin Mode > Settings > System Settings” and turn on “Show Agent Nicknames to Customers”.
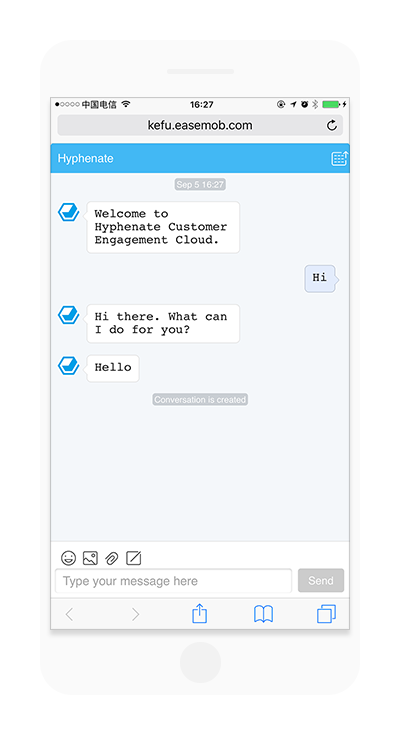
Set the Input Box Position
If the input box is blocked, the customer can click the button in the upper right corner of the chat window to set the input box to the top. To restore the position of the input box, click the button again.
Note
In the chat window, customers can click the “Note” button to leave a note to the agent. A note can contain up to 2000 characters.
During non-work hours, if the robot is not turned on, the chat window displays the note page to allow customers to leave notes to the agent. Agents can go to the “Agent Mode > Note” page to view and reply to the notes.
Note: To set agents' work hours, go to “Admin Mode > Settings > System Settings”. If you do not need the “Note” button, you can hide it. For more information, see Web Integration.
Customers can contact agents through WeChat official accounts that are bound with Hyphenate Customer Engagement Cloud. Customers can send multimedia messages including text, voice, emoticons, and pictures.
Customers can contact agents through Orange V or Blue V Weibo accounts that are bound with Hyphenate Customer Engagement Cloud. Customers contact agents by sending private messages or @Weibo account; and agents reply the customers with private messages. Customers can send multimedia messages including text, emoticons, and pictures.
Agents and Admins
Hyphenate Customer Engagement Cloud contains two modes: Agent Mode and Admin Mode.
- Agents can only use the Agent Mode.
- Admins can use both the Agent Mode and Admin Mode.
The account that you used to sign up is an admin by default. You can go to “Admin Mode > Members > Agent” to create more admin accounts. Agent accounts can only be created by an admin on the “Admin Mode > Members > Agent” page.
Agent Mode
After logging in to Hyphenate Customer Engagement Cloud, both agents and admins enter the Agent Mode. In the Agent Mode, you can do the following:
- Conversations: Have conversations with customers and your colleagues, set the maximum conversations, turn on the message alert, add customer profile, add phrases, transfer conversations, send satisfaction rating invites, add conversation tags, and close conversations.
- Queue: Join queued conversations.
- Note: View and handle notes.
- History: View closed conversations and export conversation records.
- Search: Search for historical conversations and messages.
- Customers: View customer profiles, customer tags, and interaction records.
- Export: Download exported conversation and note records.
- Personal: Edit personal information and set personal greetings.
- Notifications: View system messages.
- Analytics: View conversations, messages, and other analytical data.
Admin Mode
On the Hyphenate Customer Engagement Cloud, admins can click Admin Mode in the upper right corner to enter the Admin Mode. In the Admin Mode, admins can do the following:
- Home: View today's data, the trend of conversations, the trend of messages, and agents' new conversations.
- Members: Manage agents/admins and teams.
- Channels: Manage the channels, including app, web, WeChat, and Weibo.
- Robot: Set the robot and manage the knowledge base.
- Settings: Set company information, turn on/off functions, set roles and permissions, set phrases, set conversation tags, set customer tags, set iframe, set routing rules, and set webhook.
- Search: Search for historical conversations and messages.
- Note: View and handle notes.
- Customers: View customer profiles, customer tags, and interaction records.
- History: View closed conversations and export conversation records.
- Review: Review historical conversations and agents' performances.
- Export: Download exported conversation and note records, customer profiles, and quality review files.
- Ongoing: View all ongoing conversations.
- Monitor: Monitor today's new conversations, customers, agent's service quality and ranking.
- Analytics: View analytical data about the work load, service quality, customers, and wait time, etc.
- VOC: View the sentiment indexes of customers and agents and frequent keywords and corresponding messages and conversations.
- Notification: View system messages.
Re-login Authentication Mechanism
The system requires re-login authentication in the following cases:
- The agent didn't perform any operation within 5 hours. The agent will be automatically logged out before he can perform another operation in the system.
- The agent's web portal is disconnected from the server for more than 5 hours. For example, if the network is interrupted, the system will automatically exit to the login interface. The agent will need to log in again before he can perform another operation in the system.
- The agent switches from device A to device B (for example, the agent switches from the web portal to mobile app or the other way around), but device A does not exit normally. At this point, if the agent tries to perform any operation on device A, the agent needs to log in to device A again.